General Information
You see what other people are saying displayed in the main chat window. Below the main chat window, there is a line where you can type what you want to say in the room. Hit the Enter key or the Send button to say what you have typed on the line.
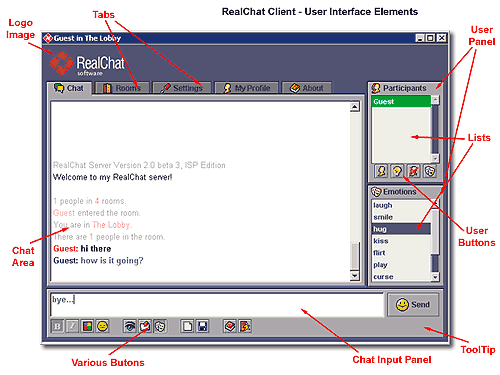
User interface buttons
Font Styles
These buttons control the way other users see the style (bold/italic etc..) of any text you type.
Colors
A new window will open when this button is clicked allowing you to choose different colors for your nickname and the text you type.
Images
A new window will open when this button is clicked containing a bunch of little pictures. Underneath each picture you will see a code (// followed by a number). If this code is typed into the main chat area or in a private message FOLLOWED BY A SPACE. The code is replaced by the image the code related to. You can also click on any of the pictures.
Who, where
Simply gives you a list of all users on the system and what rooms they are in.
Away
Clicking this button will set you in 'away' state. A message will be broadcasted saying that you are away for a while. Clicking this button again will set you in 'back' state. A message will be broadcasted saying that you are back again.
Clear
Clears the chat window.
Save
Provides a way for you to save the text of the chat session.
Help
Brings up this help window.
Logout
Exit chat session.
Ignore
Click on the nickname of the person who you wish to ignore. Then click the Ignore button. You will notice that the person's nickname will appear in plain text instead of the default bold style. This now means that you will no longer see any messages from that person. Clicking ignore a second allow you to receive messages from the person again.
Private message
Click on the nickname of the person you wish to send a private message to. Then click the PM button. A new window will open. Typing into the text area of this window will send text that only that particular user will see. Clicking the Profile tab in this window will toggle the showing of the person's user details. Double clicking the user's nickname will also activate this function.
User profile
Click on the nickname of the person you wish to view their user information. Then click the Profile button. A new window will open containing the person's details.
Emotions & Emote User
Pressing this button creates a new list to the bottom of the nicknames list in the chat window. You will see a list of actions that you may perform on yourself (by double clicking the emotion) or on another user (by clicking the emotion, the person's nickname and then Emote User button). Clicking the Emotions button again will remove the emotions list.
Tip: You can create your own custom emotion by starting anything you type with a colon ( : ) character.
User interface tabs
Chat TabThis tab contains the main window where chat messages appear.
Rooms TabYou may chat in various rooms on RealChat. Each room has a particular topic or genre that you may wish to join in chatting on. Rooms Tab displays a list of all available rooms followed by the subject of that room and the amount of users in there. Simply select the room you wish to join and click on Change Room. Users are also permitted to create their own custom rooms. You can create your own room by clicking on New Room, typing the room Name & Topic (and optionally a Password to allow only selected people to enter) in the text areas provided, and then clocking OK. Note that user rooms that others have created that require a password to enter appear as ## 101 ##, ## 102 ##, ## 103 ## etc.. To enter one of these rooms you will need to know the password the person who made the room used when they created it.
Settings TabFrom this tab you can specify various options on how the chat room looks, feels and sounds. Please note that any changes you make here apply only to you, they do not affect the way others see any text you may type.
Profile TabFrom this tab you can add/update infromation about yourself you want to share with others. Clicking the Apply button will announce your profile to the chat server and will, on some browsers, save the information so you won't need to enter it again next time you log in. Note that your chat administrator may disable this feature.
About TabThis tab displays various infromation such as product version, licensing and system information.
Extra Useful Information
Clickable linksYou may type a link such as http://jtan.com/ or www.yahoo.com in the chat room. Any text like this will be converted into a web browser style clickable link. Any user that clicks the text with the mouse will open a new browser window and display the url.
Chat CommandsThe chat client also supprts some extra IRC-like commands:
Font and Color Codes
/date or /time - Tells you the time on the server you use.
/clear - Clears all text in the chat window.
/who - Gives you a list of all users on the system and what rooms they are in.
/me {action text} - Create your own custom emotion.
/whois {nickname} - Shows details about someone.
/msg {nickname} {message} - Send a private message to this user without opening a private window.
/join {room} or /goto {room} - Join specified room.
/ping - pings the server and prints out the roundtrip.
You can create multi colored messages by using special codes. Typing these codes into the chat room will change the color and style of any text that follows them. The Following codes can be used.
`0 - Plain text no italics, non bold
`1 - Bold text, no italics
`2 - Italic text, non bold
`3 - Bold text, Italic
`a - Black
`b - Red
`c - Orange
`d - Light Orange
`e - Yellow
`f - Light Green
`g - Green
`h - Dark Green
`i - Light Gray
`j - Purple
`k - Pink
`l - Light Pink
`m - Cyan
`n - Light Blue
`o - Blue
`p - Dark Blue
(The ` character used in these codes is usually obtained by pressing the key underneath "ESC" and to the left of "1".)
For example, typing the following text into the chat room
`1`4Hello `fmy `3`bname `0`cis `3`gJ`do`kh`nn. `o`0How are you today?
will look like this:

